 Eine Step-by-Step Anleitung zum MIDI-Mapping eines nanoKONTROL in TRAKTOR PRO, inklusive einem *.tsi Preset nach Art des Hauses.
Eine Step-by-Step Anleitung zum MIDI-Mapping eines nanoKONTROL in TRAKTOR PRO, inklusive einem *.tsi Preset nach Art des Hauses.
Vorab
Immer wieder stelle ich mit Verwunderung fest, dass es noch kein Hersteller geschafft hat mal einen für DVS-Anwendungen optimierten Controller auf den Markt zu bringen. Die verfügbaren Geräte haben irgendwie immer zu wenig Potis oder Buttons, sind zu groß oder preislich unattraktiv. Klar gibt es Faderfox, MPDs, Triggerfinger, Oxygen 24, DaScratch und Co, doch ein kleiner, handlicher Controller sähe anders aus. Zum Beispiel wie die KORG nano-Serie. Hier habe ich mich in meiner Überlegung von nanoKEY und nanoPAD (beides gut für Serato Scratch Live geeignet, wo keine Effekte anzusteuern sind) zum nanoKONTROL gehangelt.
Warum der nanoKONTROL ?

Auf einer Fläche von gerade mal 32x8x2 cm verfügt der kleine Controller, der über USB mit dem Rechner verbunden und so auch mit Strom versorgt wird, über 9 Fader, ebenso viele Drehregler, 18 Tasten und ein Transportkontrollfeld. Alle Elemente lassen sich zudem in vier Scenes, also vierfach belegen. Im Prinzip finde ich hier für knapp 60 Euro alles was ich benötige, um in TRAKTOR SCRATCH PRO Effekte und Loops zu steuern oder mich durch den Browser zu navigieren. Wichtig war mir bei meiner Auswahl, hardwareseitig soviel Bedienelemente als möglich, gleichzeitig zur Verfügung zu haben. Mehrfachbelegungen z.B. einer Taste sind zwar praktisch, aber im Eifer des Gefechts auch eine potentielle Fehlerquelle.
Vorbereitung
Um den nanoKONTROL optimal mit TRAKTOR PRO einsetzen zu können sollte man als erstes der KORG Seite einen Besuch abstatten und den  USB-MIDI Treiber sowie den Kontrol-Editor herunterladen. Beides fehlt nämlich im Lieferumfang des Controllers.
USB-MIDI Treiber sowie den Kontrol-Editor herunterladen. Beides fehlt nämlich im Lieferumfang des Controllers.
Als erstes wird der nanoKONTROL über das beiliegende USB-Kabel mit dem Rechner verbunden. Windows sollte ein neues Gerät erkennen und den Installationsassistenten aufrufen. Ich habe diesen nicht genutzt, sondern die *exe-Datei aus dem bereits erwähnten USB-MIDI Treiber-Ordner ausgeführt und folgte da der angezeigten Anleitung. Nach Abschluss des Setups steht der Controller voll zur Verfügung.
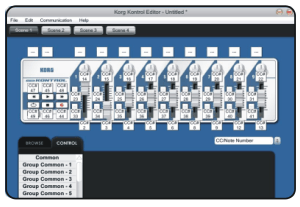
Nun kann der Editor installiert werden. Mit diesem kleinen Programm lassen sich die Eigenschaften der Bedienelemente des nanoKONTROL einstellen. Im Vorfeld des MIDI-Mappings sollte man sich also klar werden, ob z.B. ein Button als Schalter oder Taster fungieren soll.
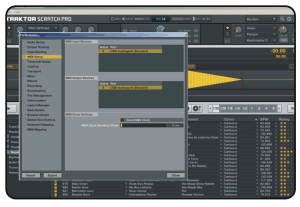
Nachdem Treiber und Editor erfolgreich den Weg auf den Rechner gefunden haben folgen die Einstellungen in TRAKTOR PRO. Hierzu klickt man auf Preferences (1) >>> MIDI Setup (2). So alles glatt gelaufen ist, sollte unter Port „USB-Audiogeröt“ aufgeführt sein. Das „ö“ ist – zumindest bei mir – tatsächlich existent, kein Fehler meinerseits. Um das „Geröt“ zu aktivieren setzt man bei Input und Output, per Doppelklick, einfach ein Kreuz in das entsprechende Feld (3). Ob in TRAKTOR MIDI-Daten ankommen sieht man in der Kopfzeile, wo ein kleiner stilisierter MIDI-Stecker blau leuchten sollte, sobald man am nanoKONTROL eine Regler oder Button betätigt (4).
Die Belegung
Bis zu diesem Punkt weiß die Software zwar dass es eine angeschlossene Hardware gibt, die Zuordnung der einzelnen Funktionen fehlt aber noch völlig. Abhilfe schafft ein Preset mit einer vorgefertigten Konfiguration. Dieses ist im Fall von TRAKTOR PRO eine *tsi-Datei. Vorteil eines Presets ist die gesparte Zeit und Mühe. Nachteil ist, dass man nicht wirklich kapiert wie was zusammenhängt und zudem mit den Vorlieben des Preset-Bereitstellers leben muss. Da jeder eine eigene Arbeitsweise bevorzugt, ist es von Vorteil, wenn man sich seine persönlich passende MIDI-Belegung mappen kann. Das ist in TRAKTOR nicht so einfach wie beispielsweise in Ableton oder bei Serato Scratch Live, aber durchaus erlernbar.
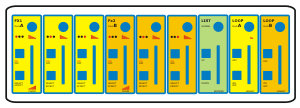
Meine persönliche Anforderung wäre folgende: je einmal Chained Effects für Deck A und B inklusive Auswahl, Aktivierung und Steuerung, dazu Loops an/aus, sowie Looplänge, Mastertempo, Scrollen durch den Browser, Umschalten zwischen Performance und Browseransicht und die Möglichkeit eine selektierten Track ins Deck zu laden.
Natürlich heißt das improvisieren, denn ein Controller mit den jeweils passenden Bedienelementen müsste ich mir selbst bauen – was wohl in absehbarer Zeit nicht wird. Für die Effekte der beiden Decks will ich am nanoKONTROL die kompletten Kanalzüge 1-6 nutzen. Dann folgt die Navigation im Browser auf Kanalzug 7 und die Loopfunktionen auf den Kanalzügen 8/9. Den Befehl "Song laden" werde ich auf die <<< >>> Tasten des Transportbereichs am nanoKONTROL legen.
KORG stellt, wie schon erwähnt, einen Editor zur Verfügung, mit dem man diverse Funktionen des nanoKONTROL einstellen kann. So gibt es z.B. bei den Buttons die Möglichkeit zwischen Momentary und Toggle zu wählen, also zwischen Schalter und Taster.
Beispielbelegung Kanal 1 – Chained Effekt: Ich öffne den KORG Editor, die oberes Taste am Kanalzug des nanoKONTROL soll als Schalte fungieren, hier klick ich mit der Mouse in das Feld (CC#23) und wähle unter „Button Behavior – Toggle“. Der untere Button soll zur Effektauswahl dienen, hier klick man auf CC#33 und stellt „Momentary“ ein. Der Drehregler und der Fader bleiben unverändert. Nun speichert man unter „Communication – Write Scene“ die Änderungen auf dem nanoKONTROL.
Anschließend öffnet man Traktor Pro und ruft „Preferences“ zu „MIDI Mapping“ auf. Im Normalfall findet man hier eine leere Konfigurationstabelle vor. Sollten schon Werte verzeichnet sein, kann man diese sichern (Export) und/oder löschen (Delete All). Ich möchte nun auf den Fader von Kanalzug 1 die gemeinsame „Dry Wet“ Reglung von FX1 legen. Mit dem untern Button soll der erste der drei möglichen Effekte ausgewählt werden, der obere Button soll diesen Effekt aktivieren und der Drehregler soll die Intensität des Effektes bestimmen.
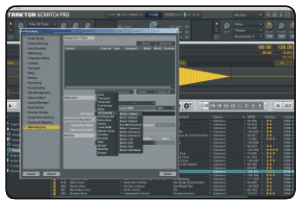
Ablauf: Klick auf Add > FX Chained > Effect 1 select > MIDI Learn aktivieren > unteren Button am nanoKONTROL betätigen.
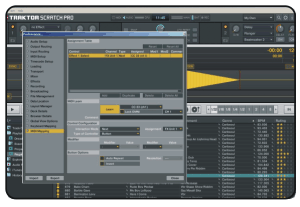
Nun sollte unter „Assigned“ CC33 auftauchen. > Feineinstellungen (Control Configration) Next / Button.
Nach diesem Prinzip geht es weiter: Add > FX Chained > Dry Wet chained > Learn > Fader 1 betätigen > Feineinstellungen (Control Configration) Direct / Analog Fader.
Add > FX Chained > Effect 1 Amount > Learn > Drehregler betätigen > Feineinstellungen (Control Configration) Direct / Analog Fader. Add > FX Chained > Effect 1 On > Learn > oberen Button betätigen > Feineinstellungen (Control Configration) Hold / Button.
Der Ablauf wiederholt sich nun für Effect 2 und Effect 3, bezogen auf die nanoKONTROL Kanäle 2 und 3. Nur Dry/Wet muss, da es nur einen Regler für alle drei Effekte dieser Kette gibt, nicht erneut vergeben werden. Die Fader von Kanal 2 und 3 bleiben also vorerst unbelegt. Ist man damit durch, kopiert man über „Duplicate“ die bereits vorhandenen Belegungen. Dann wählt man unter „Assignment – FX Unit 2“ und belegt nun via MIDI learn die Elemente der Kanalzüge 4,5 und 6 anlog zu 1,2 und 3. Abschließend ist in der, zwischen den Decks befindlichen, „Filter/Key/FX Sektion“ der Software FX1 für Deck A und FX2 für Deck B zu aktivieren. (Ich persönlich lass das dauerhaft aktiv und schalte die Sektion über Optionen / Layoutmanager ab, was mehr Platz für die Decks schafft).
Test: Song in Deck A laden und abspielen > mit der unteren Taste an Kanal 1 „Mullholland Drive“ auswählen > mit der oberen Taste aktivieren > nun langsam Fader und Drehregler aufziehen > wenn der Sound nun ordentlich verzerrt > Glückwunsch.
Weiter geht es mit einigen Navigationshilfen, die ich auf Kanal 7 legen möchte. Der Ablauf ist wie gehabt: Add > View > Only Browser Toggle > Learn > Drehregler betätigen. Die sonstigen Einstellungen bleiben wie vorgegeben (Hold/Button/Global) und ich kann nun den Regler zum Umschalten zwischen Performanceansicht und Browser nutzen.
Folgt der Fader als Scrollhilfe im Browser > Add > Browser > List > List Select Up/Down > Learn > Fader bewegen. Hier ist das Finetuning etwas tricky. Ich wähle „Direct und Relative Fader sowie Global“. Über die Slidereinstellungen unter Rotary Encoder kann man sich nun die Reaktion des Faders optimieren. Mit 180% Sensitivity, 70% Acceleration und aktivem Invert kann ich gut leben. Hier ist zu beachten, dass eine langsame Faderbewegung im Scrollverhalten anders wirkt als eine schnelle. Mit etwas probieren lässt sich schnell ein passables Ergebnis erzielen. Nun will ich noch die beiden Tasten des Kanalzugs zum schrittweisen Navigieren im Browser nutzen. Add > Browser > List > List Select Up/Down > Learn > unterer Button gedrückt und Einsetllung wie vorgegeben (Next, Button, Global). Das duplizieren > next in previous ändern > Learn > oberer Button drücken > fertig.
Wenn wir schon soweit sind können wir noch die << und >> Tasten des Transportfeldes zum laden eines ausgewählten Tracks nutzen. Die Einstellungen dafür: Add > Load > Load Selected > Assignment Deck A > Learn > Taste „<<“. Duplizieren > Assignment Deck B > Learn > Taste “>>”. Fertig.
Zuletzt sollen Kanal 8 und 9 für Loopfunktionen hergerichtet werden. Dabei übernimmt Kanal 8 Deck A und Kanal 9 Deck B.
Add > Cue/Loops > Loop Set > Learn > untere Taste am nonoKONTROL drücken. Detaileinstellungen: Trigger, Button, Deck A. Die Looplänge variiere ich über den Fader. Add > Cue/Loops > Loop Size > Learn > Fader betätigen. Feintuning: Direct, Analog Fader, Deck A. Den oberen Button möchte ich zur Aktivierung des Mastertempos nutzen. Add > Transport > Key Lock > Learn > Button drücken. Feineinstellung: Hold, Button, Deck A. So man die drei letzten Belegungen dupliziert und unter Assignment Deck A in Deck B ändert, kann man die Funktionen für Deck B auf Kanal 9 mappen. Zu beachten ist, dass man unter Umständen über den KORG Editor, wie oben behandelt, die Eigenschaft der Taster anpassen muss. Bei den Loops sollte „Toggle“ genutzt werden, beim „Browser auf und ab“ (Kanal 7) „Momentary“.
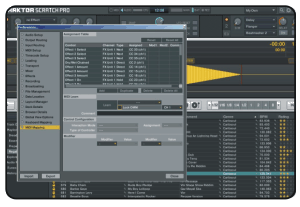
Soweit meine kleine Belegung, die man zum Schluß über die Export-Funktion der Preferences (als tsi-File) speichern sollte.
Ich hoffe ich konnte das wie einwenig vermitteln. Mehr benötige ich im Moment nicht um mit Traktor Scratch Pro zu arbeiten. Natürlich bin ich für Ideen und Anregungen offen, falls es da was gibt – lasst es mich wissen.
 Hier das Preset (*.tsi)
Hier das Preset (*.tsi)
Cheers
Ole

0 Kommentare zu "KORG NANO & TRAKTOR PRO"