Native Instruments hat Traktor Pro mit dem 2.8er Update eine neue MIDI-Output-Funktion spendiert, die ihr für unterschiedliche Zwecke nutzen könnt. Ich zeige euch in diesem Workshop exemplarisch wie ihr damit den Einsatzradius eures Controllers erweitern könnt, um zusätzliche Hard- oder Software zu steuern.

Um die unten stehenden Schritte nachvollziehen zu können, benötigt ihr Traktor Pro ab der Version 2.8, einen Traktor Kontrol S8 (D2) oder einen andern beliebigen MIDI-Controller. Leider lassen sich viele Controller von Native Instruments wie der Traktor Kontrol S4 nur bedingt für diesen Einsatzzweck nutzen, da sie über das herstellerspezifische NHL-Protokoll mit der Software kommunizieren. Ihr könnt zwar für diese Geräte den MIDI-Modus aktivieren, müsstet dann aber ein komplettes Mapping neu erstellen und dabei einige Einschränkungen in Kauf nehmen.
Inhalte
- MIDI-Modus für den Traktor Kontrol S8 (D2) aktivieren
- Bedienelemente lokalisieren und programmieren
- MIDI-Ausgangskommandos zuweisen
- Gewöhnliche MIDI-Controller für externe Steuerungen nutzen
- Modifier als Shift-Tasten verwenden
- Bedienelemente mit Zweitbelegungen versehen
- MIDI-Ausgangsbefehle einfügen
MIDI-Steuerung Traktor Kontrol S8 (D2)
Für den Traktor Kontrol S8 (und D2) lässt sich der MIDI-Modus durch eine Einstellung im Preferences-Fenster in Traktor Pro aktivieren. Navigiert zu dem Eintrag Traktor Kontrol S8 und setzt einen Haken bei Enable MIDI controls.
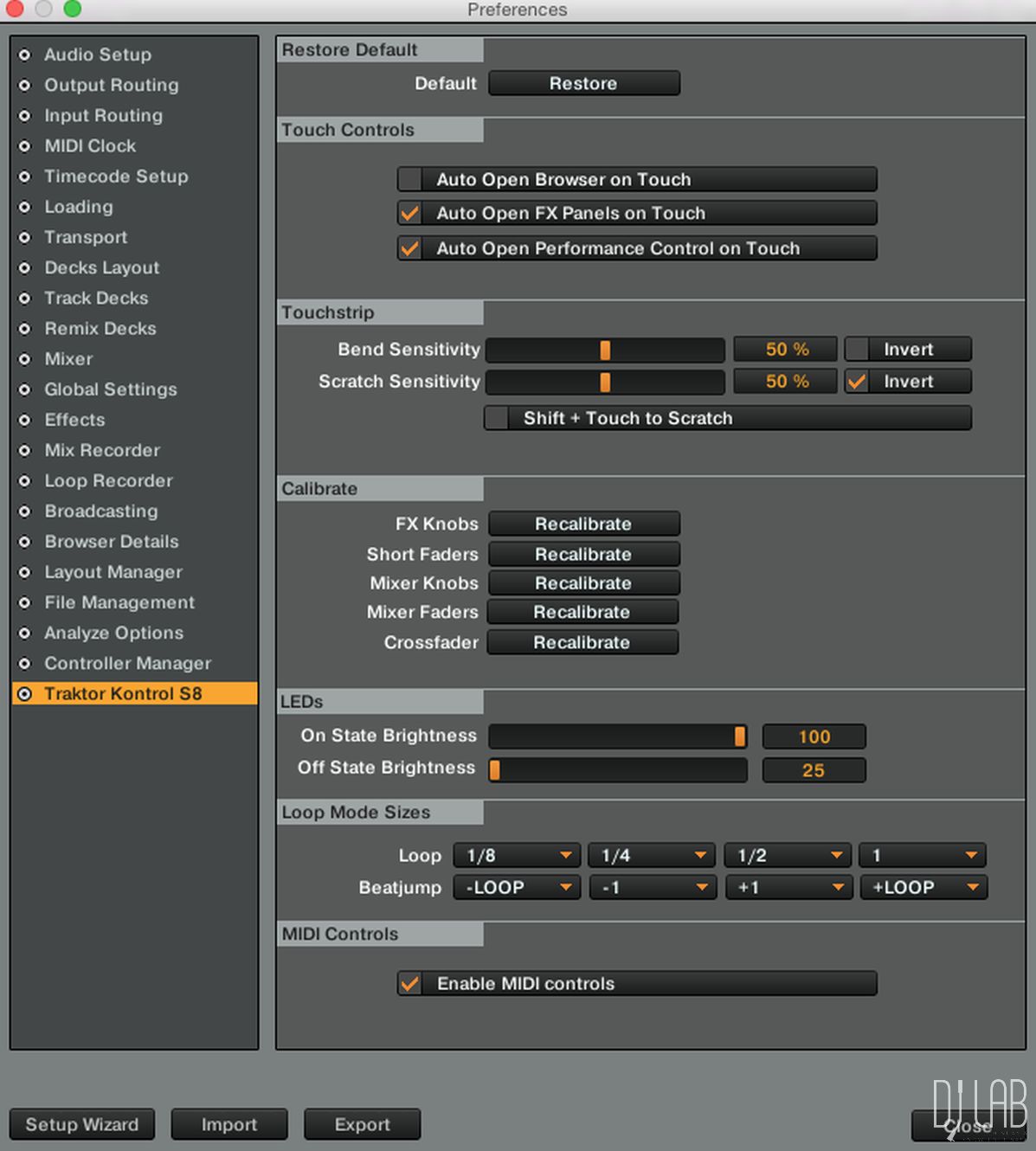
Wenn ihr diesen Vorgang abgeschlossen habt, könnt mit den Pfeiltasten neben dem Display im Deck des S8, den MIDI-Modus einschalten. Dieser umfasst die vier unter dem Display befindlichen Drehregler, Taster und Fader.

Als kleine Einschränkung sei angemerkt, dass die vier Fader nur dann als MIDI-Controller nutzbar sind, wenn sich die Decks C oder D im Track-Deck- oder Live-Input-Modus befinden oder deaktiviert sind.
Zur Einrichtung der MIDI-Steuerungen müsst ihr ein zusätzliches Generic MIDI Device im Controller Manager hinzufügen und dieses mit dem Eintrag Traktor Kontrol S8 verknüpfen.
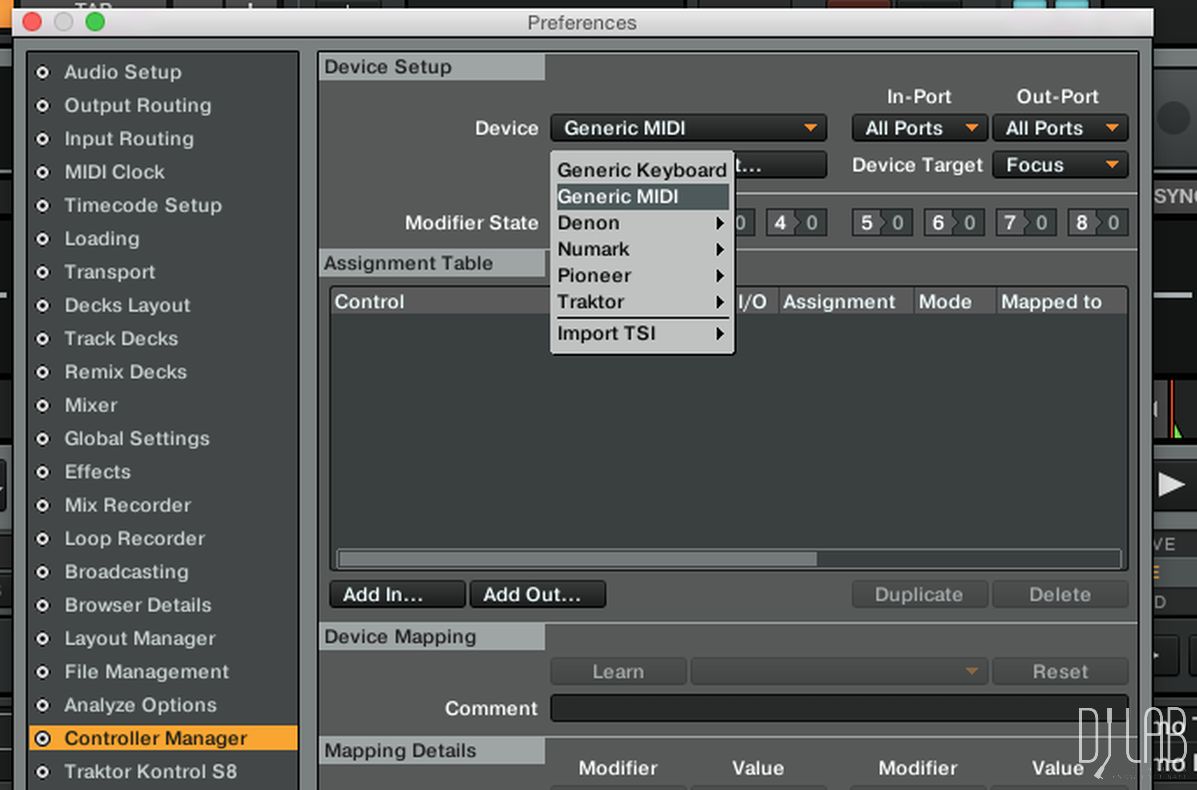
Anschließend solltet ihr alle Bedienelemente per Add in... in die Zuweisungstabelle einfügen. Ihr findet diese unter Global, MIDI Controls. Die Einträge 1 – 4 beziehen sich auf die Bedienelemente des linken Decks und die Einträge 5 – 8 auf die Bedienelemente des rechten Decks.
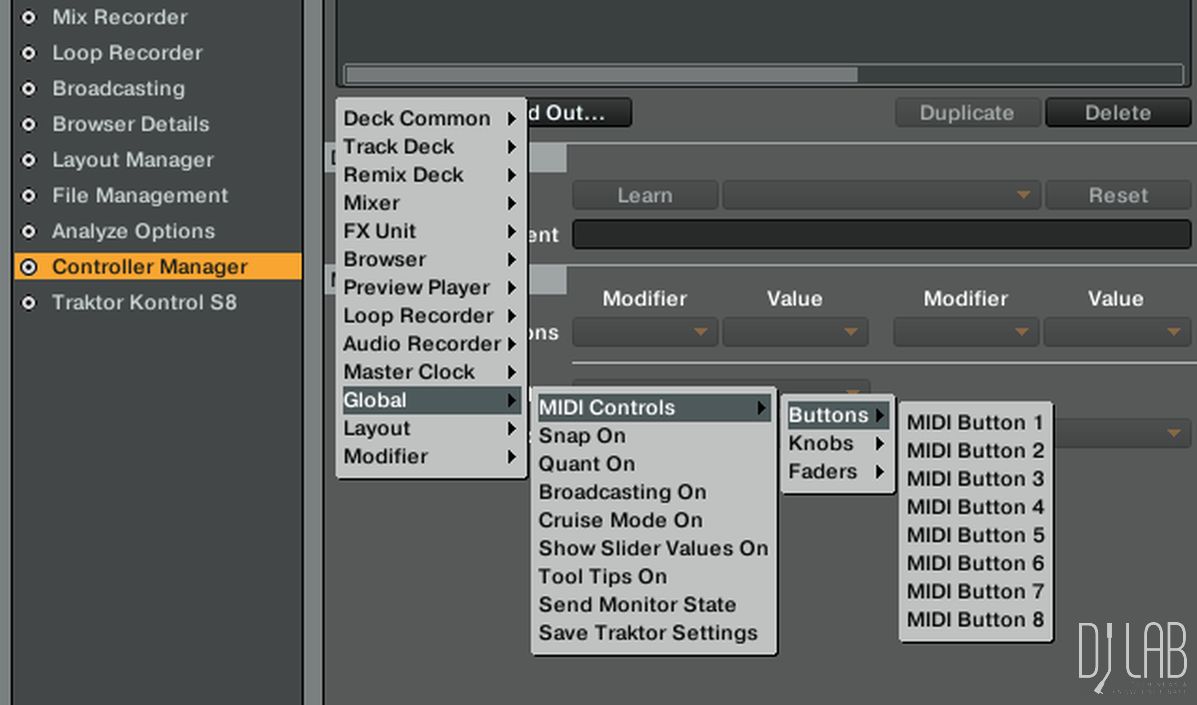
Für die eingefügten MIDI-Steuerungen könnt ihr im Bereich Device Mapping ein MIDI-Kommando auswählen. Gängigerweise solltet ihr hier Notenwerte für die Tasten und CC-Kommandos für die Drehregler und Fader vergeben. In der Praxis ergeben sich zwei Fälle: Zum einen gibt es Steuerungsziele (Synthesizer, Drum Machines etc.) , die sich per MIDI-Learn-Funktion mit einem MIDI-Kommando verknüpfen lassen. In diesem Fall könnt ihr für euer Hardware-Bedienelement ein beliebiges MIDI-Kommando wählen. Zum anderen gibt es aber auch Steuerungsziele, die mit einer festen Belegung arbeiten. Hier solltet ihr die entsprechend benötigten Kommandos im Handbuch des Geräts nachschlagen und die Befehle in Traktor auswählen.
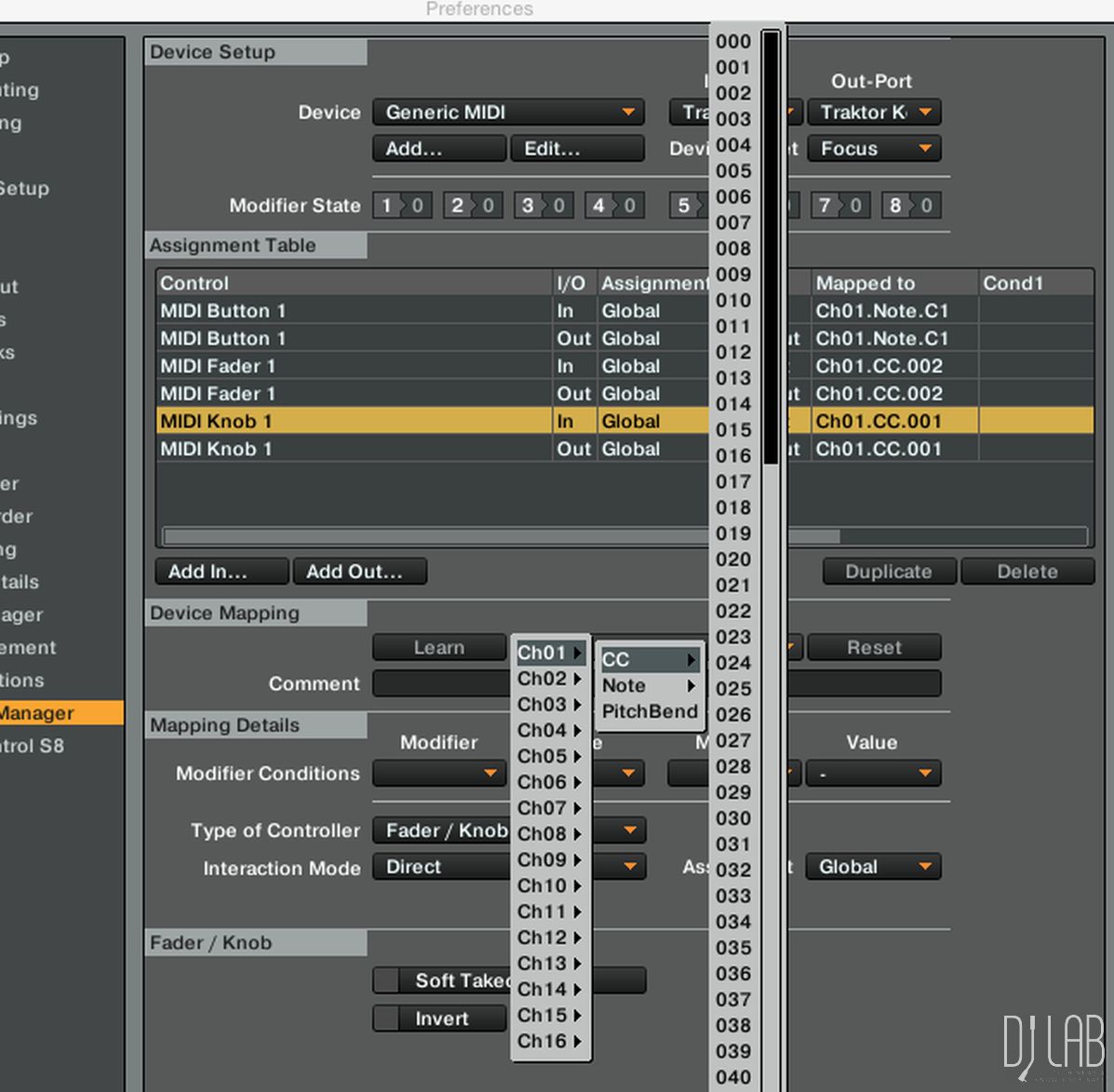
Damit die MIDI-Befehle Traktor verlassen, müsst ihr für alle Einträge, die ihr per Add in... eingefügt habt, auch noch einen entsprechenden Add Out...-Eintrag erzeugen. Wenn ihr den korrespondieren Add in ...-Eintrag markiert, erscheint der Aussendebefehl direkt als erster Auswahlpunkt im Add out...-Kontextmenü.
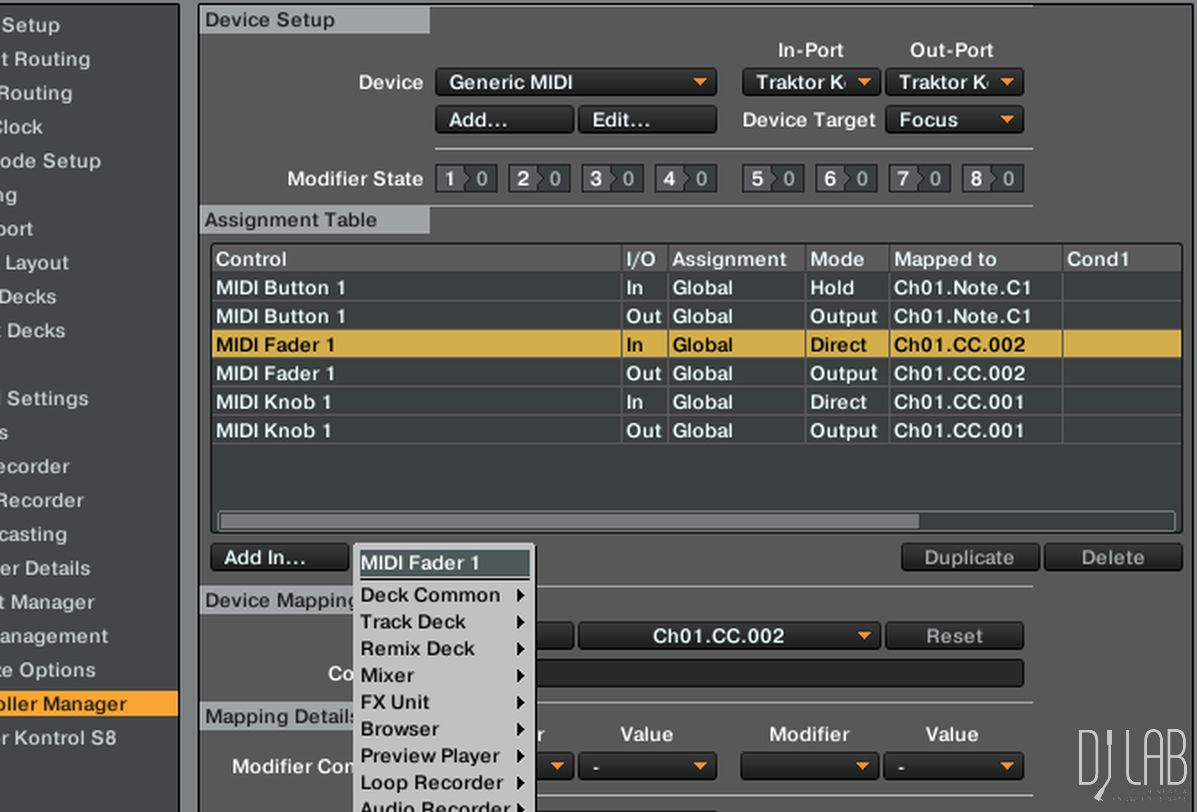
Die ausgehenden Befehle lassen sich für unterschiedliche Steuerungen nutzen. Ihr könnt damit zum Beispiel das Filter eines Hardware-Synthesizers steuern aber auch Loops in Ableton Live oder Pattern in Maschine auf einem zweiten Computer. Zum Aussenden der MIDI-Befehle könnt ihr den DIN-MIDI-OUT-Port eures Controllers oder Audiointerfaces per Kabel mit der MIDI-IN-Buchse eures Synthesizers oder Audiointerfaces am zweiten Computer verbinden.
MIDI, Modifier & Co für „normale“ MIDI-Controller
Wenn ihr an Stelle eines Traktor Kontrol S8 oder D2 einen „gewöhnlichen“ MIDI-Controller zum Aussenden von MIDI-Kommandos verwenden möchtet, dann könnt ihr beliebige Bedienelemente dazu nutzen. Oftmals möchte man aber die ursprünglichen Steuerungszuweisungen nicht überschreiben, sondern zusätzliche Belegungen vornehmen. Dieses gelingt in Traktor Pro mit so genannten Modifiern. Einen Modifier könnt ihr euch wie eine Shift-Taste vorstellen, deren Status eine Berücksichtigung findet. Fügt über Add in... einen Modifier ein und weist diesem per MIDI Learn eine Taste eures Controllers zu.
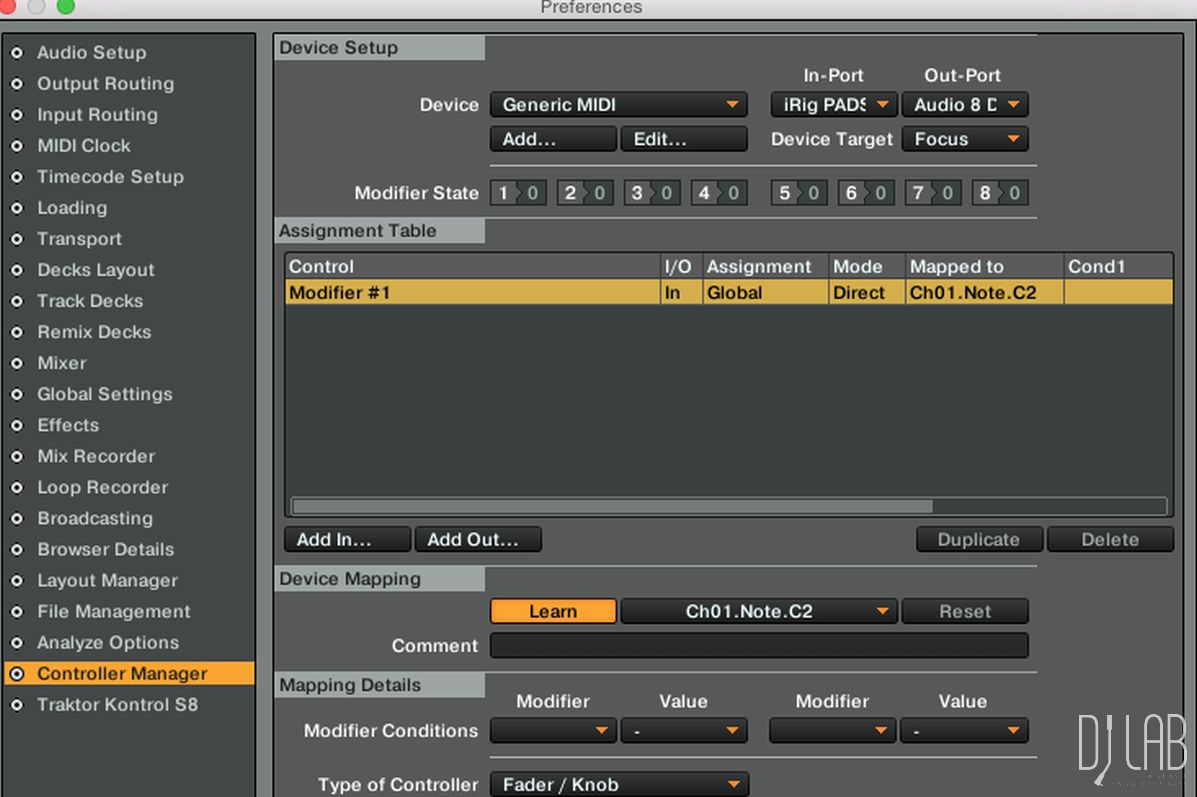
Die Shift-Funktion soll nur so lange aktiv bleiben, wie die Taste gedrückt wird. Zu diesem Zweck wählt ihr unter Type of Controller den Wert „Button“ aus und den Interaction Mode „Hold“. Im nächsten Schritt solltet ihr in den Button Options den Wert 1 selektieren.
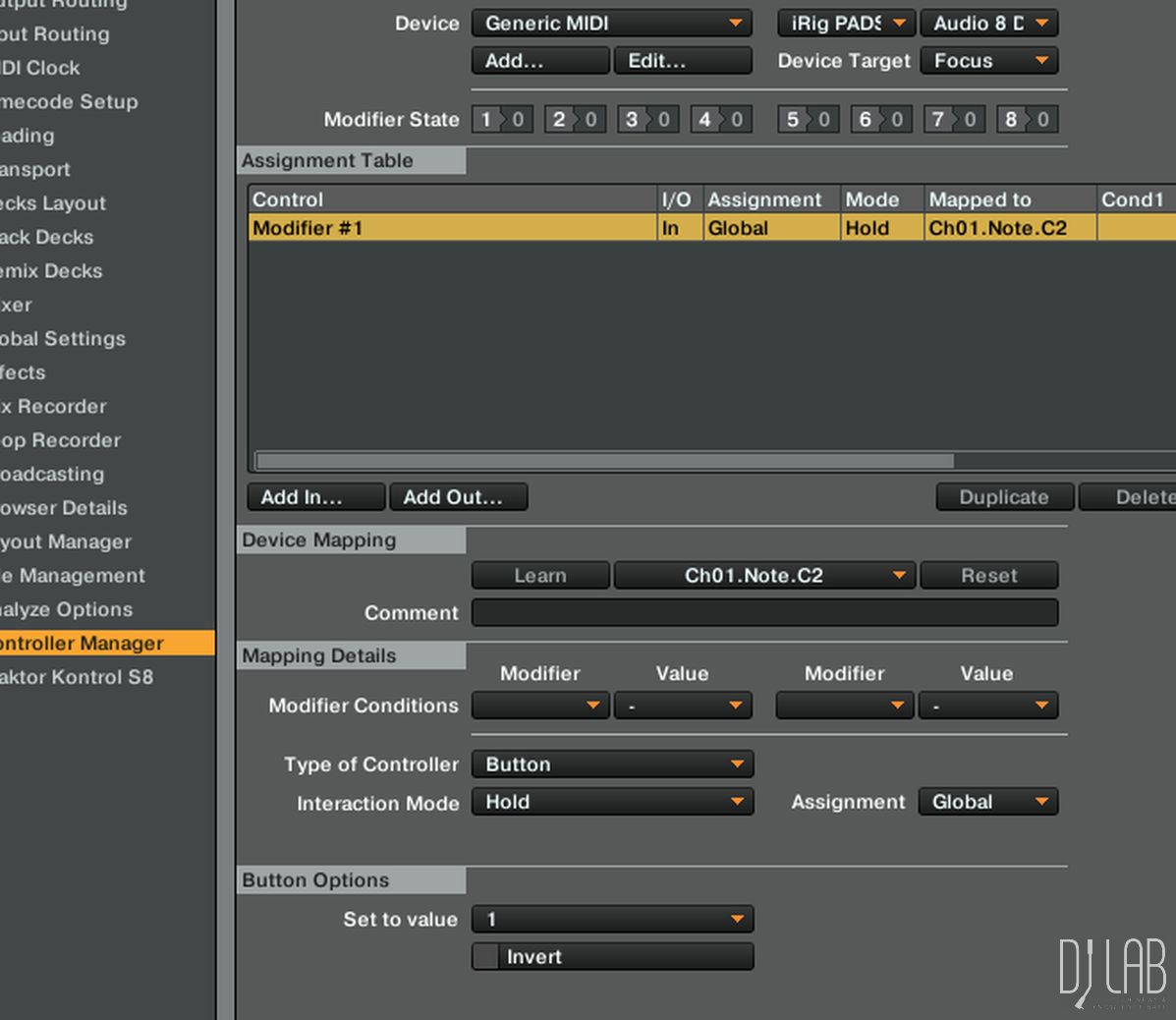
Als Alternative zur temporären Shift-Tasten-Programmierung, könnt ihr hier auch eine Einrastfunktion wählen. Da Traktor allerdings den entsprechenden "Hold"-Befehl für Modifier nicht anbietet, benötigt man ein paar zusätzliche Programmierschritte. Der Modifier-Befehl muss zwei mal eingefügt werden und dient einmal zum Einschalten und einmal zum Ausschalten der Shift-Funktion. Der erste Eintrag soll dann berücksichtig werden, wenn die Shift-Funktion nicht aktiv ist. Hierzu wählt ihr für diesen Eintrag unter Modifier Conditions M1 = 0. Durch das Drücken soll der Wert auf 1 erhöht werden. Dieses gelingt durch das Kommando, Interaction Mode = Direct und der Auswahl des Wertes 1 unter Set to value.
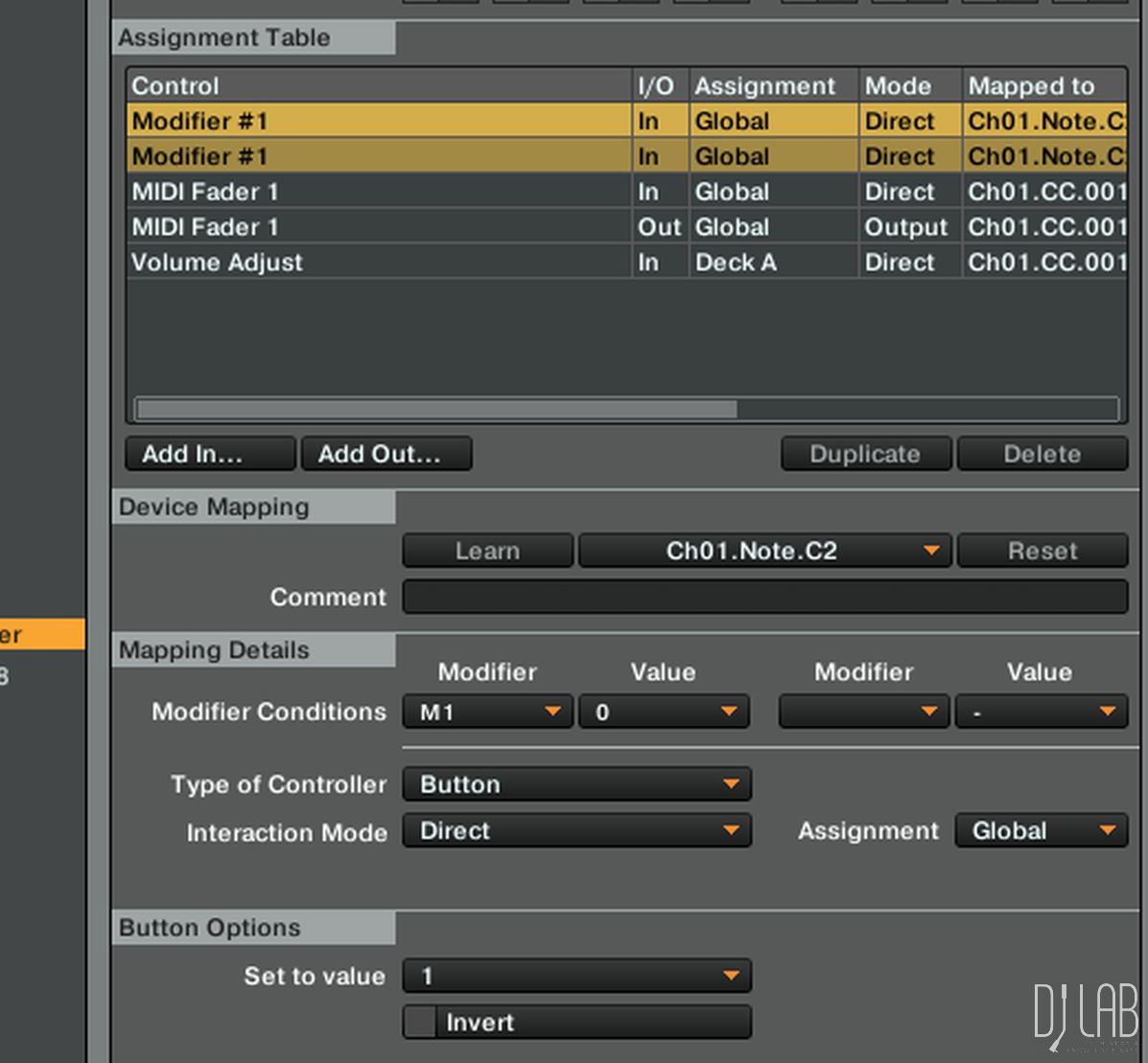
Der zweite Modifier-Eintrag soll in Aktion treten, während die Shift-Taste eingerastet ist und diese wieder deaktivieren. In den Modifier Conditions muss hierzu M1 = 1 selektiert werden und für den Set-to-value-Wert eine 0. Wenn ihr diesen Vorgang abgeschlossen habt, sollte durch das Drücken der Modifier-Taste, der Modifier-Status zwischen den Werte 0 und 1 umschalten.
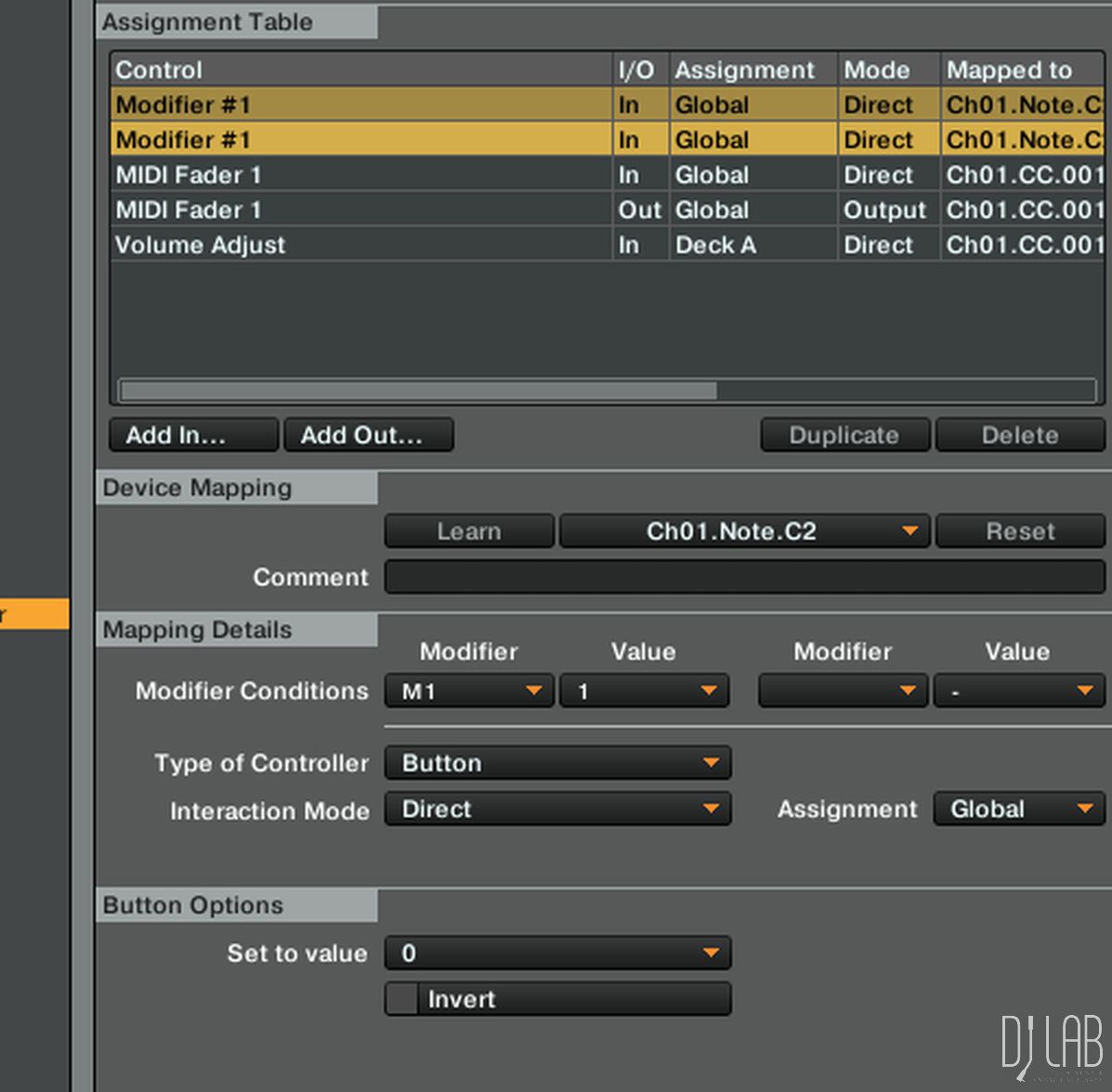
Via Add in... sollte danach ein Bedienelement wie zum Beispiel der MIDI Fader eingefügt und per MIDI-Learn dem gewünschten Hardware-Fader zugewiesen werden. Für das gleiche Bedienelement wird zudem noch ein Add out...-Eintrag benötigt. Damit das Drücken der Shift-Taste berücksichtigt wird und nur in diesem Fall die MIDI-Out-Befehle gesendet werden, müsst ihr im Bereich Mapping Details die Modifier-Bedingungen einrichten. Wählt hier den Modifier M1 und den Wert 1 unter Value.
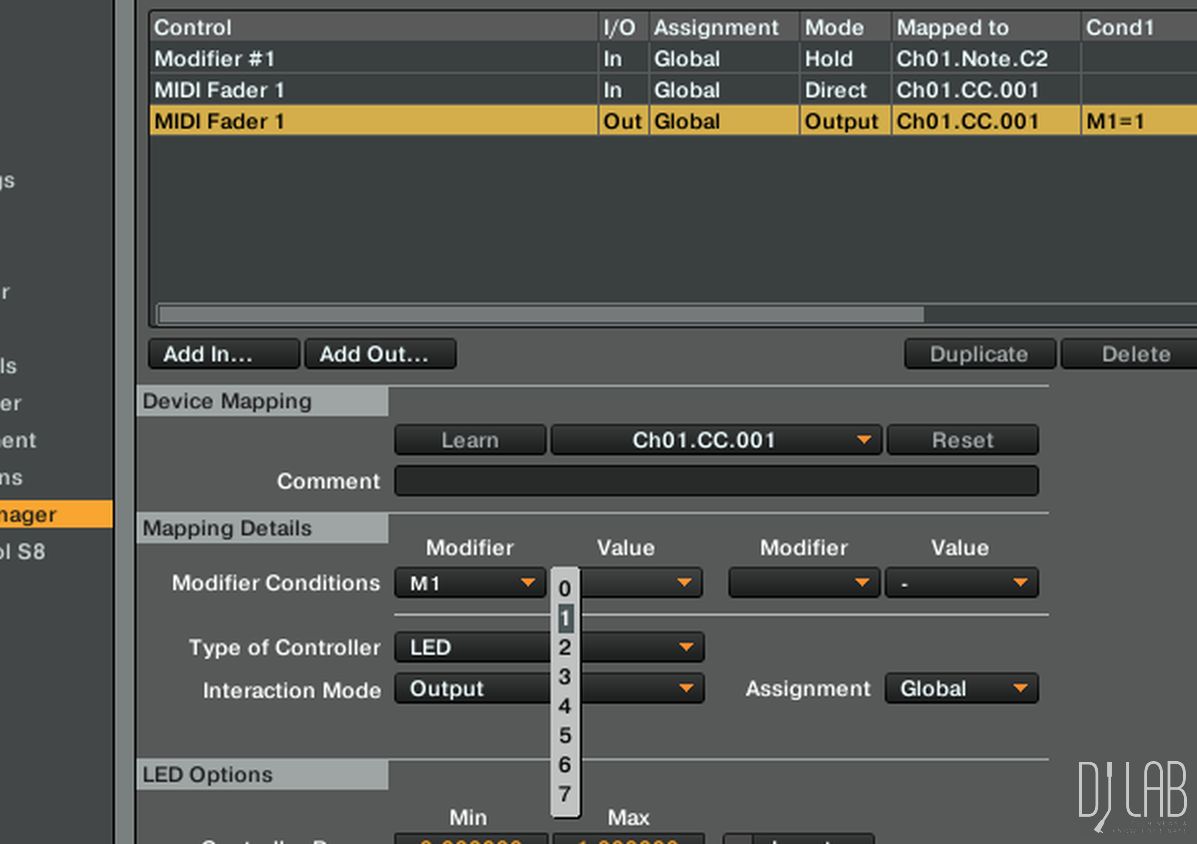
Zum Schluss müsst ihr noch eine Modifikation für die ursprüngliche Zuweisung des Faders vornehmen, wenn dieser nicht gleichzeitig gesteuert werden soll. Ergänzt für diesen den Modifier und den Value-Wert „0“, damit dieser nur dann aktiv wird, wenn die Shift-Taste nicht gedrückt wird.
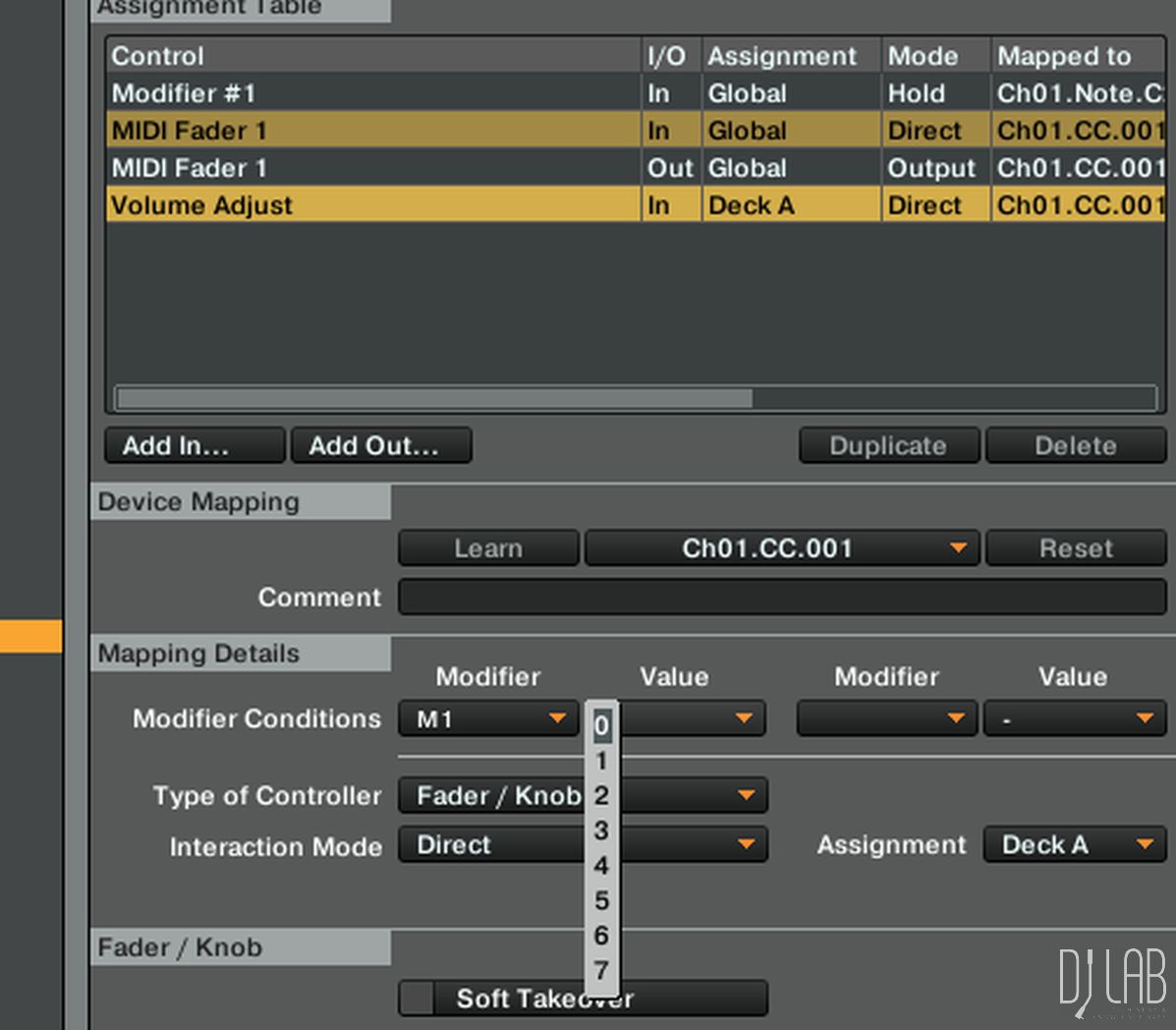



2 Kommentare zu "Tutorial: Traktor Pro erweitert nutzen – MIDI, Modifier & Shift-Tasten"
viper9711 ich habe da echt noch einige fragen, wie kann man die performance butten: hotcue, loop, freeze, sowie remix konfigurieren, ohne immer wieder die kontrol S8 in den midi modus wechseln zu müssen, den rest habe ich hinbekommen, nur ohne die 16 performens butten macht das noch kein spass, denn ich will während dem arbeiten mit resolume arena nicth immer in den midi modus umschaltenb müssen, das sollte doch irgent wie klappen oder nicht???
Hinterlasse eine Antwort
Deine E-Mail-Adresse wird nicht veröffentlicht. Erforderliche Felder sind mit * markiert.
Wer allerdings nicht externe Geräte steuern möchte, sondern dem S8/D2 zu dem "Serien Mapping" ein paar zusätzliche frei mappbare Befehle zuordnen möchte, dem sei dies wärmstens empfohlen:
https://www.native-instruments.com/de/support/knowledge-base/show/4052/wie-kann-ich-mein-traktor-kontrol-s8-d2-mapping-mit-hilfe-von-midi-anpassen/
Läuft bei mir einwandfrei und Latenz arm im IAC Midi Modus (MAC)
Hinterlasse eine Antwort
Deine E-Mail-Adresse wird nicht veröffentlicht. Erforderliche Felder sind mit * markiert.
Danke, steht ja oben auch so drin, oder?
Hinterlasse eine Antwort
Deine E-Mail-Adresse wird nicht veröffentlicht. Erforderliche Felder sind mit * markiert.
Eigentlich nicht- mit der obigen Anleitung kann ich externe Geräte mit den "Performance" Tasten und Reglern steuern. In der Anleitung von NI geht es aber zusätzlich darum, den S8/D2 um zusätzliche Befehle zu erweitern. Das ist in sofern besonders spannend, da das Mapping vom S8/D2 NICHt editierbar ist.
Hinterlasse eine Antwort
Deine E-Mail-Adresse wird nicht veröffentlicht. Erforderliche Felder sind mit * markiert.